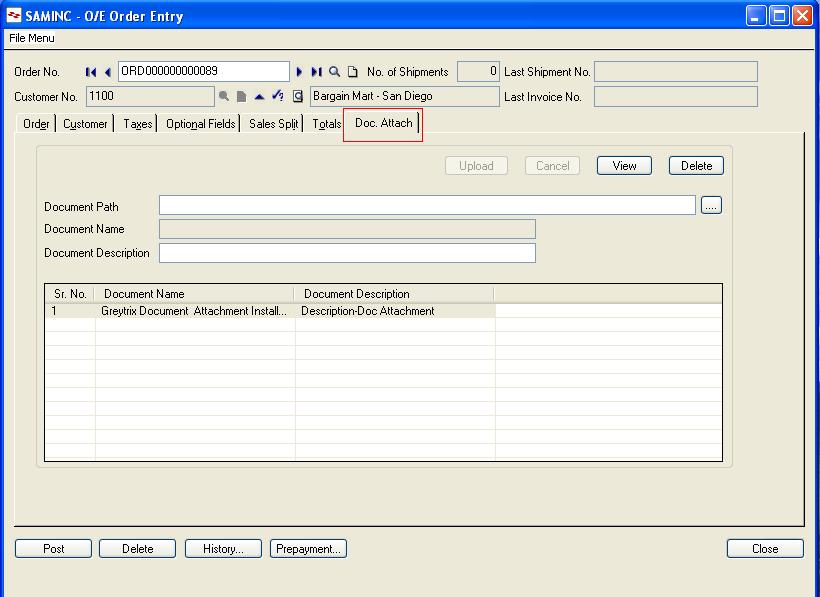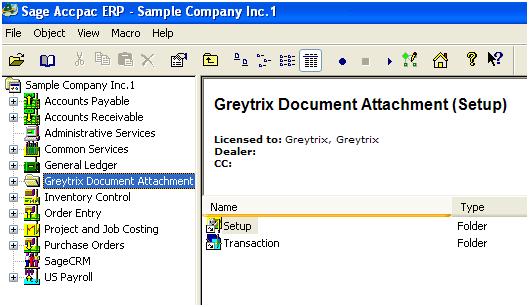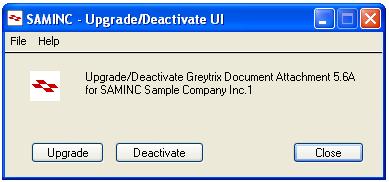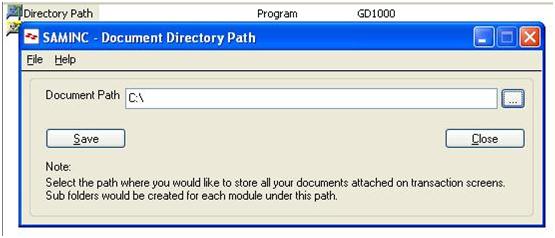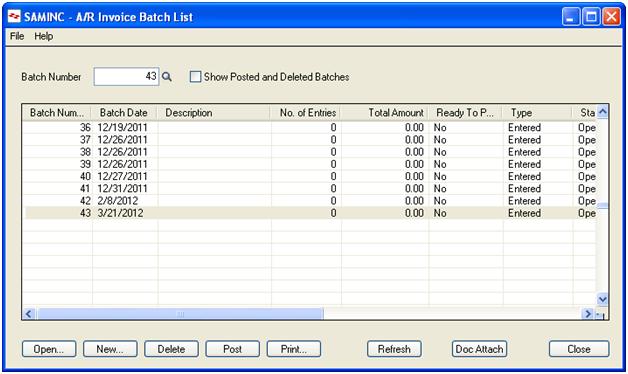Let’s see How O/E transaction flow works.
The Sales Order Module is designed to help you record, evaluate and improve customer service, sales and marketing activities. It is ideal for any company in the distribution, engineering, design or customize to order, repetitive or process environment.
The Sales Order Module maintains order history in terms of pricing and tax information, generates sales orders, manages picking, issuing, packing and shipping operations, and checks credit, which were used in past sales. The entire product, pricing and shipping information is edited during the sales order process.
In this below diagram we can see complete flow O/E transaction up to Bank Receipt
1. Create O/E EntryThe sale Order Entry is an order issued by a business to a customer. A sales order may be for products and/or services
In Sage Accpac we can easily make O/E Entry for sale item against customer. We just have to select customer no, item code, order qty., location and ship to location. We can create price list and based on price list, it will automatically populate price for that item code. Once the order entry is completed, post the transaction. At the time of physical shipment of goods, create O/E shipment Entry against posted O/E entry.
We can see below screen shot of O/E Entry
2. Create O/E Shipment Entry
An O/E shipment Entry is a document, which shows that which item or product is being dispatched, to whom and where.
In Sage Accpac, we have to create O/E shipment entry against Posted O/E Entry.
We have to select order number and customer no, based on that system will automatically populate all data. For example item, item description, price list, qty. shipped, ship location etc. as shown below.
In sage Accpac we can make partial dispatch for some item or product or can make full dispatch.
After creation of O/E shipment Entry, we have to post the transaction.
3. Create O/E Invoice Entry
O/E Invoice is a documentary evidence of transaction sales. It enlists the summary of the transaction i.e. quantity, unit price, total price, date, customer details, item descriptions, settlement terms, dates etc.
In Sage Accpac we have to create O/E invoice entry against posted O/E shipment Entry.
We have to select shipment number and customer number, based on that system will automatically populate item code, item description, ship location, shipment date, qty. etc. being invoiced.
In Sage accpac we can create partial invoice against O/E shipment Entry. For example shipment is made for 2 qty. and we want to create invoice for 1 Qty., then we can create invoice for only 1 qty. by changing qty. invoiced.
After creation of O/E Invoice Entry, we have to post the transaction. Once the O/E Invoice is posted an A/R invoice batch is generated and posted referring to which we can create Receipt entry transaction.
OR
1. Create O/E Entry, O/E shipment Entry and O/E Invoice Entry by One Transaction.
In sage Accpac we can create O/E entry, O/E Shipment entry and O/E Invoice Entry by one single transaction.
After entering all data in O/E entry screen, we have to click on “ship all” button, then system will automatically display “create invoice” checkbox and we have to check it which is highlighted below.
So after posting the transaction, system will automatically create O/E shipment Entry and Invoice Entry.
We can see in below screen shot, after posting the transaction, system has automatically created O/E order, O/E shipment and O/E invoice.